R Software Installation

 After
having virus-scanned the newly downloaded files, open either Windows Explorer
or My Computer
After
having virus-scanned the newly downloaded files, open either Windows Explorer
or My Computer
 and double-click
the installer icon to begin the installation process. The following dialog box
should appear within a second or two:
and double-click
the installer icon to begin the installation process. The following dialog box
should appear within a second or two:
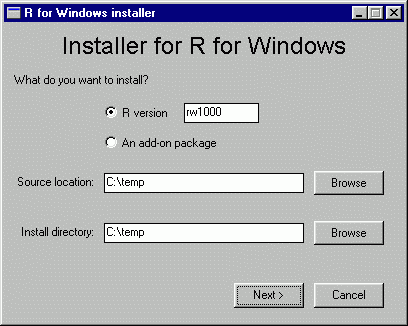
By inspection, you can tell that I downloaded files into my temporary
directory temp on drive C:, but I'm going to change the Install directory to a
subdirectory of E:\Program Files\ I'll call R. Press the Next> button to
continue. The dialog box that appears next ask for the specific downloaded
packages to install.
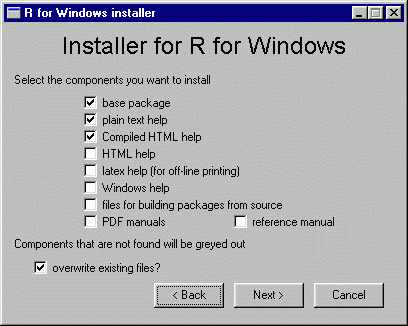
I downloaded everything, thinking that I need to familiarize myself with the
package before deciding what's important to have and what's not. Therefore, I'm
going to designate all components to install by checking all of the boxes.
Again, press the Next> button when you're ready to continue. You should see
the installer begin work:
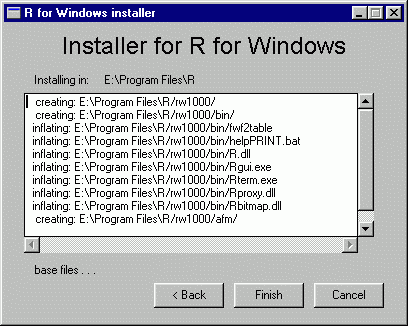
When the process is complete, press the Finish button. The dialog box will
disappear and that will be that.
 Unfortunately,
the install doesn't seem to add an entry to the Start menu so we'll have to do
it by hand. Begin by using Windows Explorer or My Computer to navigate to the
WINDOWS\Start Menu directory on your C: drive. Open the Programs folder by
double-clicking it and scroll down until you get to an empty space in the
window:
Unfortunately,
the install doesn't seem to add an entry to the Start menu so we'll have to do
it by hand. Begin by using Windows Explorer or My Computer to navigate to the
WINDOWS\Start Menu directory on your C: drive. Open the Programs folder by
double-clicking it and scroll down until you get to an empty space in the
window:
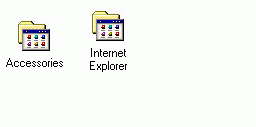
Right-click in an empty area ("white space") and select New...
from the menu that pops open. Then select Folder from the additional menu that
appears and name the new folder. I chose the name "R" and then
double-clicked on the new folder to open it. Now right-click in the empty space
of the new folder to create a shortcut to the R executable. Choosen New...
then Shortcut... to see the following dialog box:
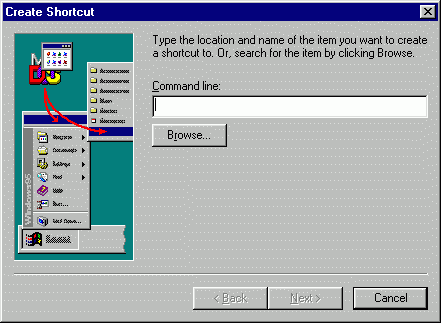
Use the Browse... button to navigate to the directory in which the
executables are stored. In my case, since I chose to install in the E:\Program
Files\R subdirectory, I navigate there, and then to the rw1000 subdirectory, and
then to the bin subdirectory of rw1000. Select the executable file Rgui.exe and
click the Open button.
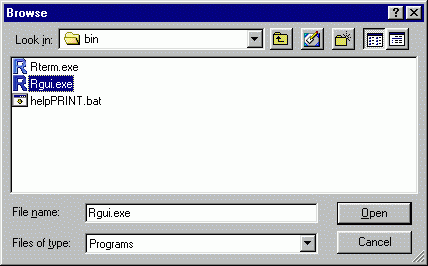
 After the new
dialog box appears, click the Next> button and select a name for the
shortcut. I chose to call it "R Statistical Software" and then clicked
the Finish button. You should then see the new icon appear:
After the new
dialog box appears, click the Next> button and select a name for the
shortcut. I chose to call it "R Statistical Software" and then clicked
the Finish button. You should then see the new icon appear:
 Now check to
make sure the link works by pressing the Windows Start button and then
navigating to Programs, then R, then R Statistical Software. By clicking on R
Statistical Software, you should see the opening screen appear:
Now check to
make sure the link works by pressing the Windows Start button and then
navigating to Programs, then R, then R Statistical Software. By clicking on R
Statistical Software, you should see the opening screen appear:
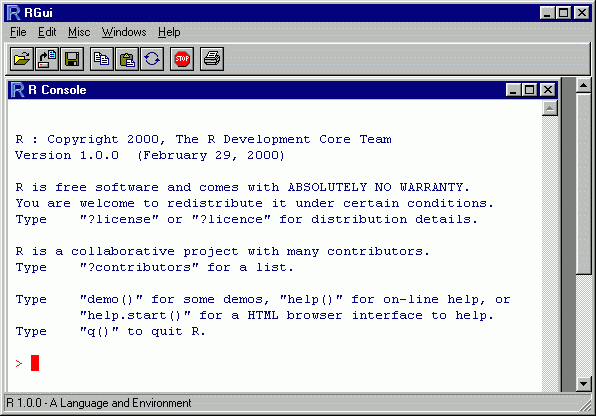
![]()

